
✦ Live2Dモデル 導入方法
1.事前準備
STEAMでトラッキングソフト:VtubeStudioをダウンロードをしてください。
■ VtubeStudio
https://store.steampowered.com/app/1325860/VTube_Studio/
(無料)
+ DLコンテンツ ウォーターマーク削除 https://store.steampowered.com/app/1520620/VTube_Studio__Remove_Watermark/
※ウォーターマーク削除を購入する前に先にVtubeStudio(無料)のみダウンロードを行い、
事前に動作確認を行うことを推奨します。
✦ 口回りの追加動作を発注された方
下記二点を追加でダウンロードしていただくようお願いします。どちらも買い切りです。
■ 設定順序
追加プラグインのPCソフト、iPhoneアプリのダウンロード → モデルのインポート
→ Vbrdgerとの接続 → 目や口のパラメータ設定(下記記載)
の順で対応することをおすすめします。
(説明がわかりにくくなるだけで設定順が異なっていてもモデルは動きます)
2.VtubeStudioにモデルをインポート

①モデルをインポート
するための
フォルダを開きます。
VtubeStudio(以降VTS表記)を開き、
画面をダブルクリック>
一番上の人型マーク>
「自分のモデルをインポート」>
「フォルダを開く」
②モデルデータを
ドラッグする
①で開いたフォルダに、
双葉から共有された
(お名前)_vtsという
フォルダを
ドラッグして移動する

②VTSを再起動
VTSに該当のモデルが下記に
追加されていれば
インポート完了です

3.アイコン設定
VTS上で選択しやすくなるよう下記のようなアイコン画像を設定します。

①VTSの設定画面から
アイコンを選択
VtubeStudio(以降VTS表記)を開き、
画面をダブルクリック>
歯車マーク>
右から二番目の人の歯車マーク>
「No icon」

②アイコン用画像を
選択
納品データ内
〇〇_vtsのフォルダの中に
トリミング済の
「アイコン用画像(PNG)」が
入っています。
他の画像に変更したい場合は
該当フォルダ内に
変更希望の画像を
新規保存してください。

3.目・口 パラメータ 設定
お送りしたモデルをクライアント様のお顔に合わせて数値を設定していただきます。VTSのモデル数値設定は自動保存なので入力後に保存ボタン等を押す必要はありません。
※上書きされてしまって設定が戻せなくなってしまった場合はご相談いただければすぐに対応します。
VTSを開き、
歯車マーク(設定)>人型歯車マークを押し、設定画面に遷移します。
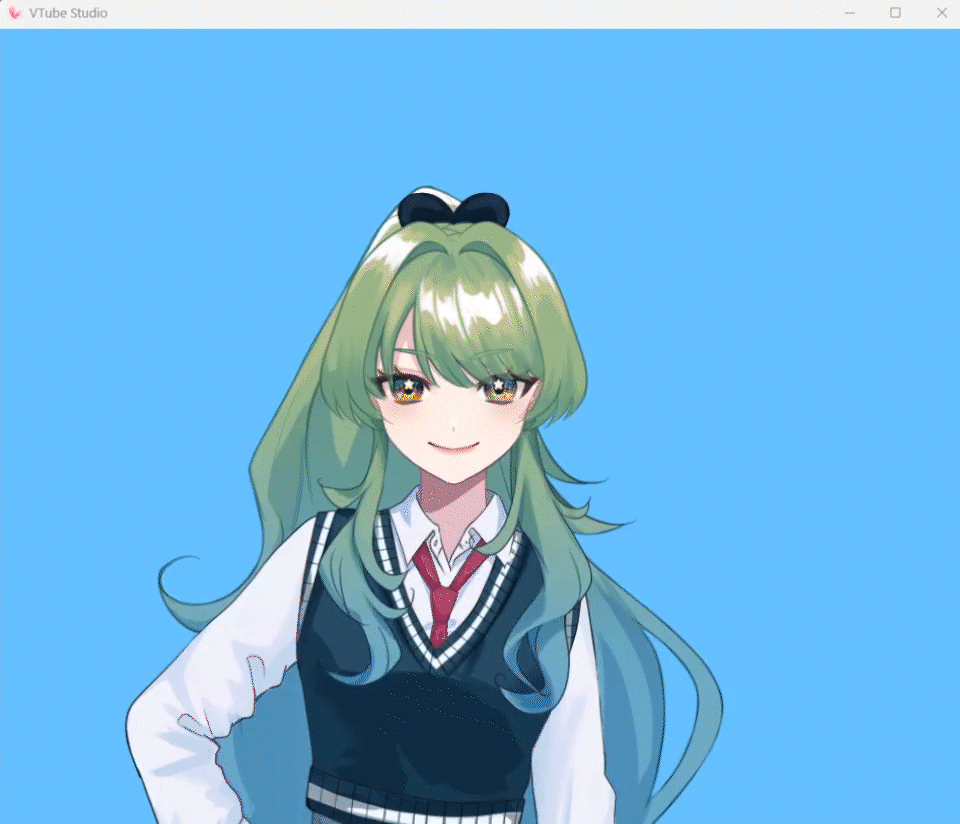
■ 目の設定
目の設定では、目を閉じた時と目を開いた時、それぞれの数値を設定します。
納品時には、双葉のまばたきに合わせた動作確認用の設定がされています。
設定するのは下記の二つのパラメータです。
右目と左目それぞれ設定できるので、片目だけ反応が悪い場合は片目ずつ数値を変えて設定してください。
・Eye Open Right (右目の開閉設定)
・Eye Open Left (左目の開閉設定)
1. 目を閉じた時の数値の設定方法
片目を閉じた状態でカメラを見てください。
私は薄く目を開いた状態はモデルが目を閉じるように
設定しているので、薄目でカメラを見て数値を確認します。
目を閉じた状態で 【OUTの右側にある赤いマーク】が【0】に
近づくように 【INの下の数字】を調整します。
目を閉じた時にINの横にある赤いマークの数値を【INの下の数字】に入力してください。
✦ 目を開いてもモデルが目を閉じてしまう場合
INの下の数字が大きすぎる可能性があります。 表示されている数字から徐々に下げてください。

2. 目を開いた時の数値の設定方法
カメラに向かって普段画面を見る時と同じ程度目を開いて下さい。
目を開いた状態で
【OUTの右側にある赤いマーク】が【1.0】に近づくように
【INの上の数字】を調整します。
✦ 目を開いた時にOUTのマークが1.0より上にある場合
INの上の数字を1.0→0.9→0.8と徐々に小さくしていき、
マークが1.0付近にくる数字を調整します。
✦ 目を開いたときにOUTのマークが1.0より下にある場合
INの上の数字を1.0→1.1→1.2とと徐々に大きくしていき、
マークが1.0付近にくるよう数字を調整します

■ 口の設定
口の設定では、口を笑顔にした時と口を開けた時、それぞれの数値を設定します。
設定するのは下記の二つのパラメータです。
・Mouth Smile (口の笑顔設定)
・Mouth Open (口の開閉設定)
1. 口を笑顔にした時の設定
口の笑顔パラメータは口の横幅を検知するパラメータです。
口の横幅を変えるイメージでカメラに向かって笑顔を作ってください。
口が笑顔の時に 【OUTの右側にある赤いマーク】が【1】に
近づくように 【INの 上 の数字】を調整します。
笑顔の時にINの左横で動いている赤いマークの数値をそのまま上の欄に
入力すると簡単です。
※→の参考図の場合は赤いマークが0.00のところにあるので、上の数字のところに0と入力します。
次に、同じ要領で、
口をすぼめた時に 【OUTの右側にある赤いマーク】が【-1】に
近づくように 【INの 下 の数字】を調整します。

2. 口を開閉した時の設定
口の開閉パラメータは口の開閉値を検知するパラメータです。
カメラに向かって「あ」と口を開けた状態でカメラを見てください。
口が「あ」の時に 【OUTの右側にある赤いマーク】が【1】に
近づくように 【INの 上 の数字】を調整します。
口を閉じたの時に 【OUTの右側にある赤いマーク】が【0】に
近づくように 【INの 下 の数字】を調整します。
✦少し口を開けた時にキャラクターが口を大きく開けてしまう場合
【INの上の数値】を挙げてください。
✦口を閉じた時にキャラクター口を閉じない場合
口を閉じた状態で、【OUT】の右側にある赤いマーク
が0に
近づくように【Nの下の数値】を下げてください。

以上で設定は完了です。お疲れ様でした。
設定は難しいので、何かご不明な点があればいつでも双葉にお問い合わせください。